Notice
Recent Posts
Recent Comments
Link
| 일 | 월 | 화 | 수 | 목 | 금 | 토 |
|---|---|---|---|---|---|---|
| 1 | 2 | 3 | 4 | 5 | ||
| 6 | 7 | 8 | 9 | 10 | 11 | 12 |
| 13 | 14 | 15 | 16 | 17 | 18 | 19 |
| 20 | 21 | 22 | 23 | 24 | 25 | 26 |
| 27 | 28 | 29 | 30 |
Tags
- 안드로이드스튜디오
- 안드로이드 스튜디오
- 에러
- 안스
- Kotlin
- 코틀린
- RecyclerView
- ADB
- Github
- image
- build
- 유튜브
- viewpager
- Retrofit
- Android
- dart
- 코루틴
- coroutine
- 안드로이드
- MVVM
- flow
- 의존성주입
- Gradle
- 스튜디오
- 웹뷰
- error
- 깃헙
- 레트로핏
- studio
- WebView
Archives
- Today
- Total
코딩하는 일용직 노동자
무선 디버깅(Wireless debugging) 기능 이용방법. 본문
Android Studio 가 업데이트 되었습니다.
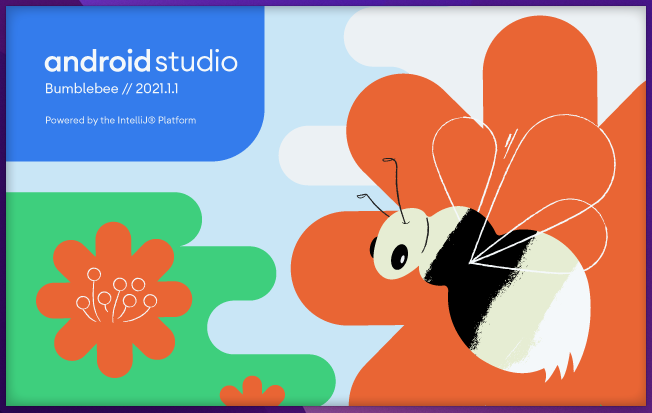
여러 기능 업데이트가 있지만 그중에서 무선 디버깅 (Wireless debugging)을 기능이 새로 생겼습니다.
이제 Android 11 이상의 기기에서 무선 디버깅 기능을 지원합니다.
기존에는 UBS케이블을 연결해서 디버깅을 하는것이 일반적이었습니다.
물론 ADB명령어를 이용해 무선 디버깅을 할 수는 있었습니다.
이 방법을 정리한것도 블로그에 포스팅한적이 있었죠.https://bacassf.tistory.com/27
Wifi ADB 디버깅 방법
안드로이드 개발을 할때 보통 테스트폰을 컴퓨터에 연결한 상태로 디버그를 하게 됩니다. 하지만 Wifi 를 이용해 무선으로 디버깅할 수 있습니다. terminal 에서 아래의 방법대로 진
bacassf.tistory.com
이제 Android Studio에서 보다 쉽게 무선디버깅을 이용할 수 있게되었습니다.
이것의 사용법을 알아보겠습니다.
우선 Android Studio 를 Bumblebee 버전으로 업데이트 해줍니다.
그리고 사용하는 개발PC와 디버깅할 테스트폰의 네트워크도 동일한 Wifi로 연결합니다.
만약 서로 다른 공유기에 연결되어 있거나 개발PC는 유선망을 사용한다면 페어링을 할 수 없습니다.
Android Studio의 연결기기 정보에서 아래처럼
Pair Devices Using Wi-Fi 를 선택해줍니다.
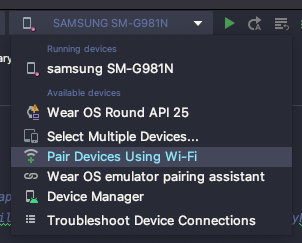
그럼 아래처럼 QR코드가 표시 됩니다.

이제 테스트폰의 환경설정 > 개발자옵션 > 유선 디버깅 기능을 활성화 해줍니다.
그리고 해당 메뉴를 눌러 상세메뉴로 들어갑니다.
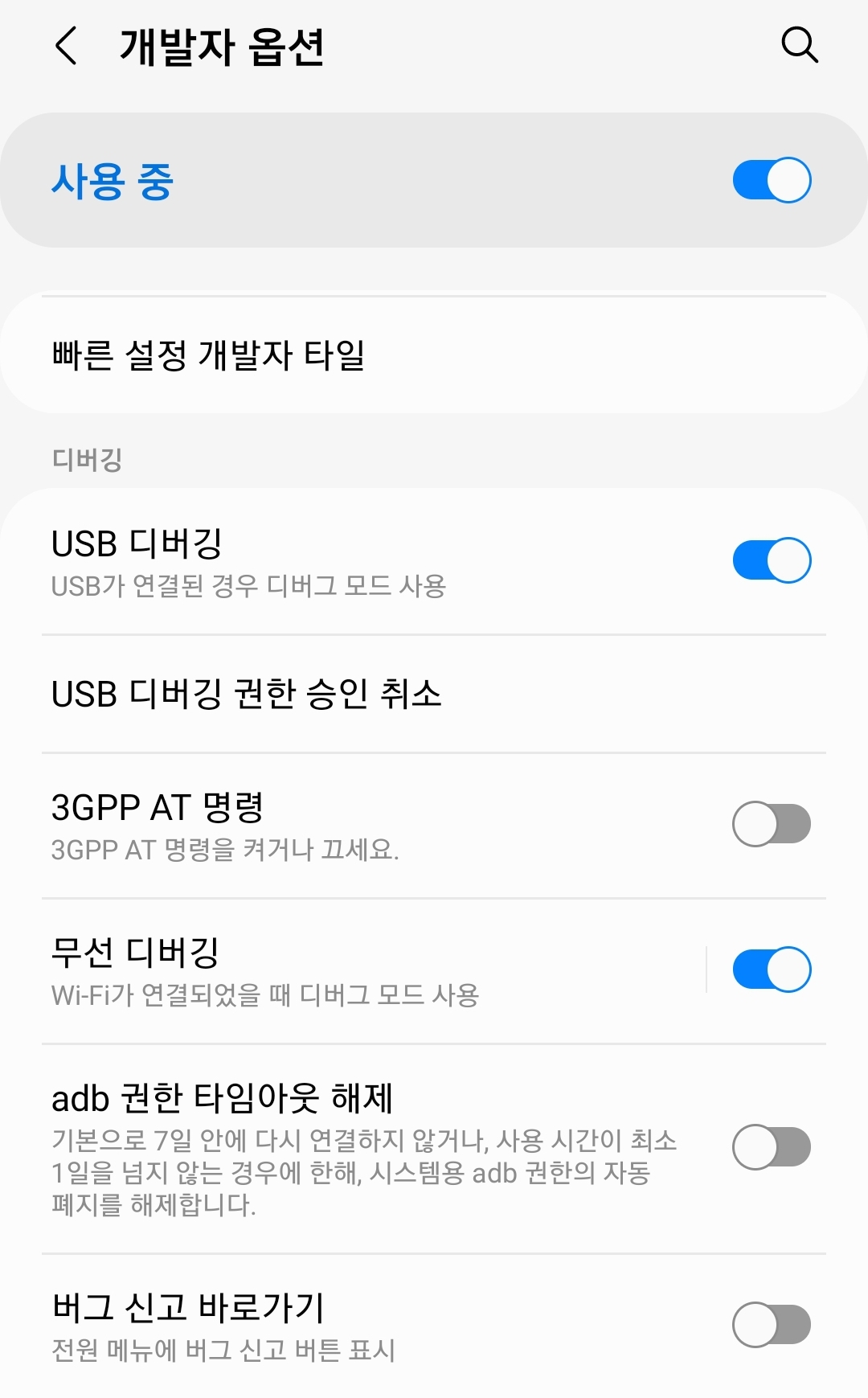
[QR 코드로 기기 페어링] 을 누르면 QR코드를 찍을수 있는 화면이 나오고,
PC에 표시된 QR코드를 찍으면 서로 페어링을 시작합니다.
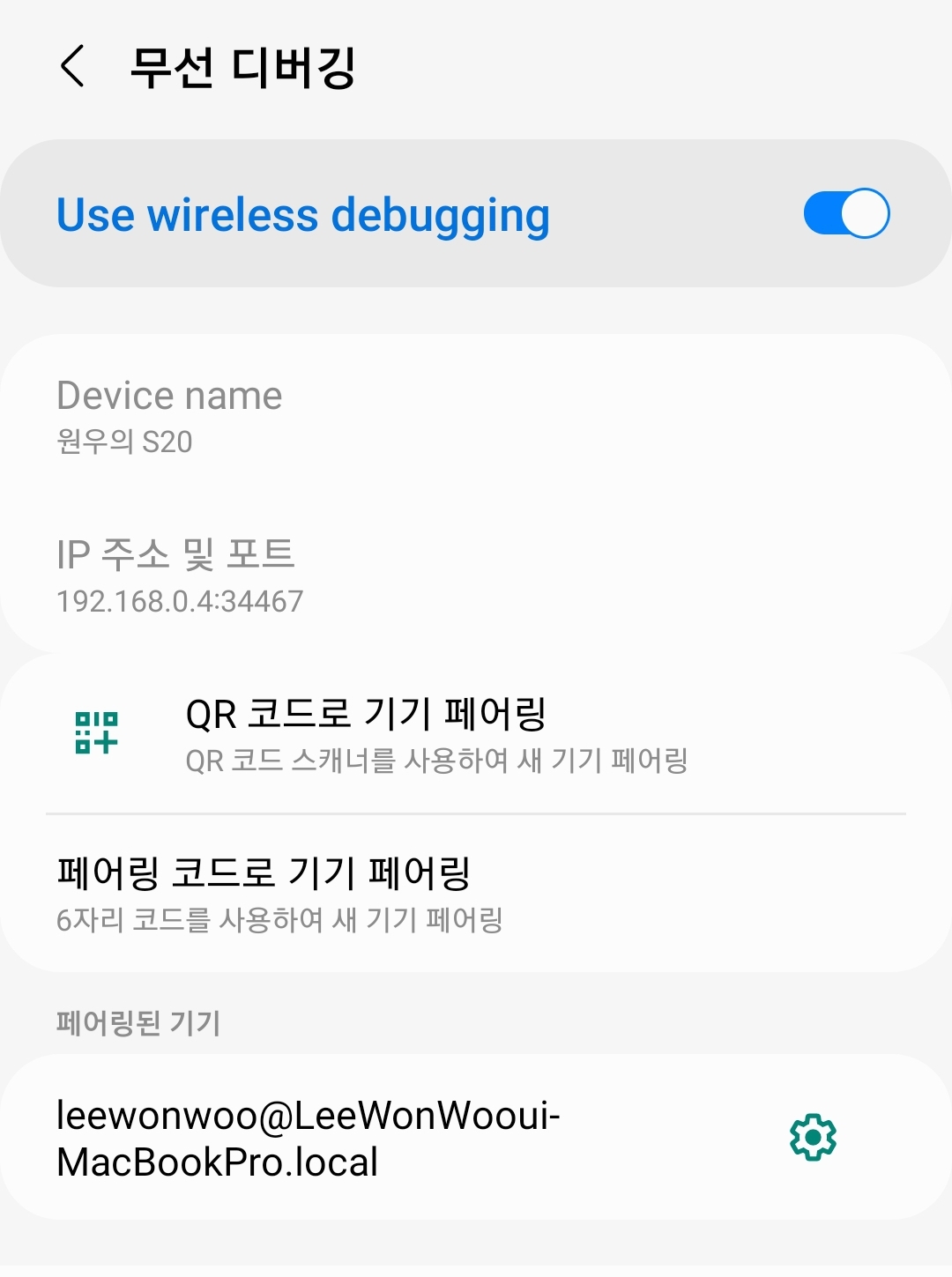
연결 성공!
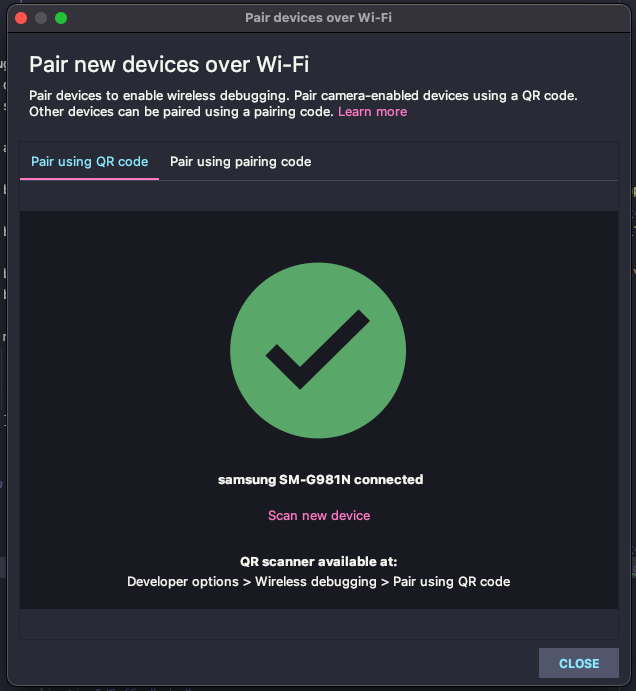
이제 귀찮은 선 연결을 할 필요없이 쉽게 디버깅을 할 수 있습니다.
'안드로이드' 카테고리의 다른 글
| Photo Picker - Android13 (0) | 2022.02.14 |
|---|---|
| 위치권한을 요청하고, GPS 기능까지 켜도록 하는 예제 (0) | 2022.02.08 |
| ADB 명령어로 딥링크 테스트 하는 방법 (0) | 2022.02.03 |
| Android Studio 에서 사용하지 않는 리소스를 검색하고 제거하는 방법 (0) | 2021.11.14 |
| Android Gradle plugin requires Java 11 to run. You are currently using Java 1.8 에러 수정. (0) | 2021.10.10 |



